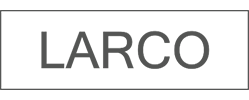My microphone isn't working in Teams
Microsoft Teams
Note: Microsoft Teams will not support Internet Explorer 11 starting November 30, 2020
If you're having trouble hearing audio in Teams, you might be having a problem with your microphone. Here are some solutions to get you back on track.
Check for updates
If you're having trouble hearing sound from your microphone, first make sure you have the latest Windows update or Mac OS update and Teams app version installed.
To check for updates in Teams, go to your profile picture in the upper-right of the Teams app and select Check for updates. Updates typically install in the background if they're available.
Check if your microphone is in use:
To make sure you can use your microphone in Teams:
- Close all other apps that might be using your microphone (like Skype or FaceTime).
- If you’re using an external microphone, try unplugging it and plugging it back in.
- You can often save time and effort by restarting your device.
Make a test call
Making a test call can let you know if your microphone is working properly.
To make a test call, select your profile picture, then choose Settings > Devices. Then select Make a test call under Audio devices.
In a test call, you'll see how your mic, speaker, and camera are working. Follow the instructions from Test Call Bot and record a short message. The message will play back for you. After that, you'll get a summary of the test call, and you can go to your device settings to make changes.
Notes:
- The test call feature is only available in English for now. Additional languages are coming soon.
- We'll delete your test recording immediately after the call. It won't be retained or used by Microsoft.
- The test call feature is currently unavailable for Teams on the web.
Troubleshooting for Windows
If you are still having trouble with your microphone, here are some more solutions to try:
Check your app permissions
You might need to change one of your privacy settings. Here's how to check:
- Open Settings
- Under Privacy, select Microphone
- Make sure the setting for Microphone access for this device is turned On
- If the setting is already turned on, turn the setting off then back on again
- Close all apps and restart your device
Check your drivers
When your microphone isn't working in Windows 10, it might be a problem with your drivers. Go here for step-by-step instructions for checking your Windows drivers.
Troubleshooting for Mac OS
If you are still having trouble with your microphone, here are is another solution to try:
Check your app permissions
You might need to change one of your privacy settings. Here's how to check:
- Open System Preferences
- Select Security & Privacy
- Under Privacy, choose Microphone on the left
- Make sure Microsoft Teams is selected
- Close all apps and restart your device
Note: These settings only apply to Mac OS 10.14 and higher.
Troubleshooting for Teams on the web
If you're using Teams on the web, here is something you can do to make sure your microphone and camera are set up properly:
Check your browser settings
It is important to check your browser permissions and settings. You may need to “allow” your camera and/or microphone to work in Teams.
Note: Microsoft Teams on the web is currently supported in Chrome, Edge, Firefox, and Internet Explorer 11.
Whether you're using Chrome or other browsers (like Microsoft Edge or Firefox), you can start with Settings (or Options) and then find the microphone and camera.
For example, in Chrome:
- Go to Settings > Privacy and Security > Site Settings > View permissions and data stored across sites.
- From here, enter “teams.microsoft.com” in the Search field.
- Open the "Microsoft.com" group and scroll down to find "teams.microsoft.com" and select it.
- Here, set the Microphone and Camera to Allow access to these devices.